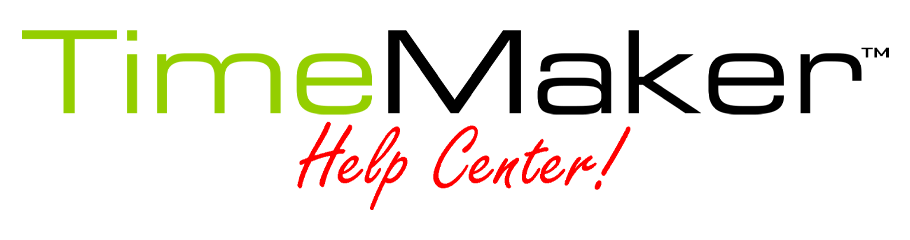
Welcome to TimeMaker Help Center.
Replika Órák – Olcsón Rolex replika órák Minősége Óra Webáruház Akciós
This page will guide you to find any information about TimeMaker software
and to get the knowleadge needed for a basic use.
We hope this page will help you in your way of increasing efficiency and quality of your work.
Are you new to TimeMaker software? We have quick Start guide for you right here!
Looking for the video Lessons? You can find them here!
But if you still need any information or help you couldn’t find it here, don’t hesitate to contact our support specialists on following channels by clicking on one of the buttons below. We are available weekdays 8:30 – 23:00 CET.


