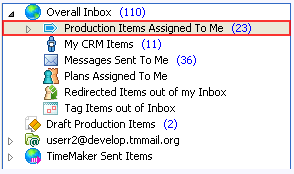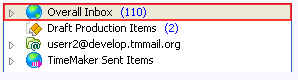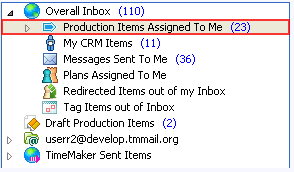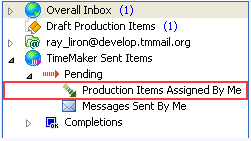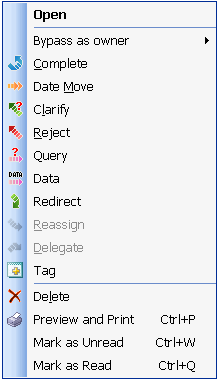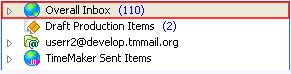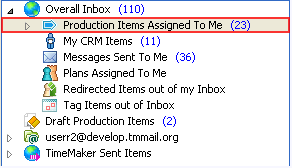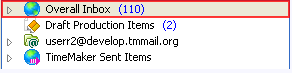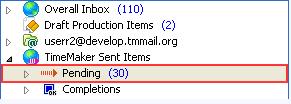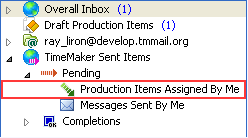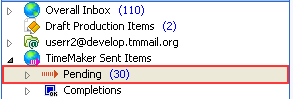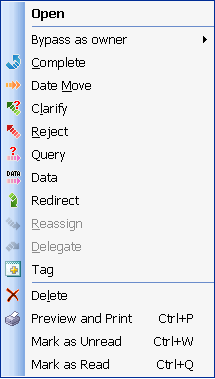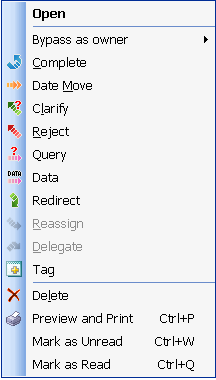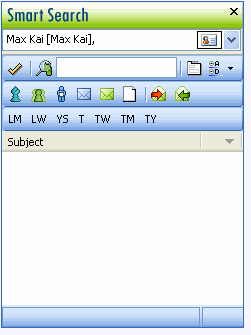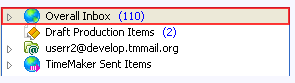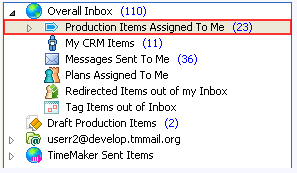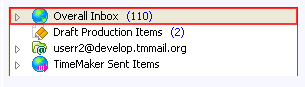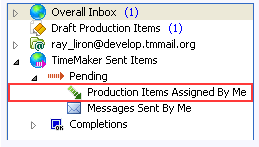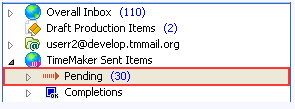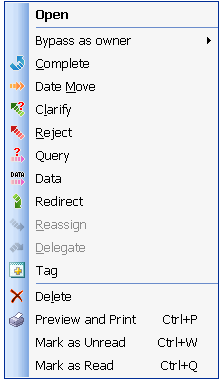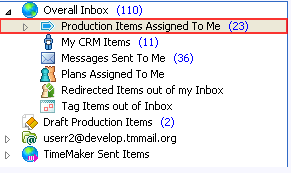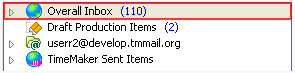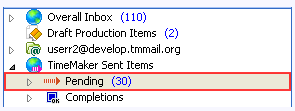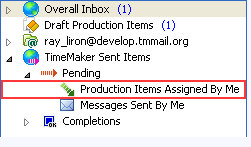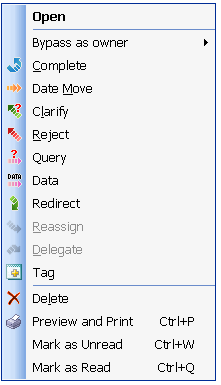A tool that enables a Performer to assign one or more a Sub- Items to a New Performer.
When the Performer of a Production Item determines that the execution of a Production Item should be accomplished by one or more other Performers, the Performer can redirect the Production Item to one or more Sub- Performers.
When Redirect is used, a Redirected Production Item is created. The Original Performer becomes the Sub-Owner of the Redirected Production Item.
The Tag Date of the Redirected Production Item cannot be after the Tag Date of the original Production Item.
The Production Item cannot be Completed until the Redirected Production Item is Completed.
The Performer’s Viewpoint – What happens to the Production Item from the Performer’s viewpoint?
The following is a picture showing the Redirect Process:
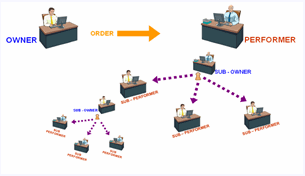
Performer
When the Performer redirects a Production Item, the Production Item is removed from the Performer’s Overall Inbox folder (unless an option is selected to retain the redirected item in the Performer’s Overall Inbox folder).
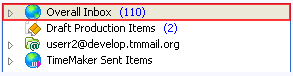
The Production Item remains in the Performer’s Overall Inbox > Production Items Assigned to Me folder and a copy of the Production Item appears in the Performer’s My Redirected Items folder.
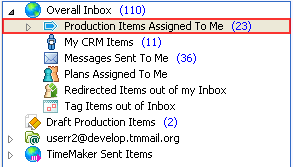
Sub-performer
When the Performer redirects a Production Item, the Redirected Production Item appears in the Sub-Performer’s Overall Inbox folder and Production Items Assigned to Me folder.
The Owner’s Viewpoint – What happens to the Production Item from the Owner`s viewpoint?
Owner
When the Performer redirects a Production Item, the Production Item remains in the Owner ‘s Pending > Production Items Assigned by Me folder.
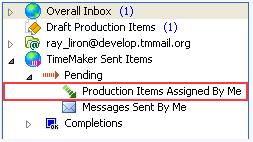
When opening the Production Item, the Owner can see the Redirected Production Item as part of the original Production Item.
Owner of redirected Production Item – the sub-owner
When the Performer redirects a Production Item to a Sub-Performer, the Performer of the original Production Item becomes the Sub-Owner of the Redirected Production Item. The Redirected Production Item appears in the Pending folder
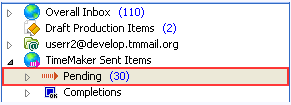
and in the Production Items Assigned by Me folder of the Owner of the Redirected Production Item.
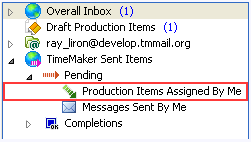
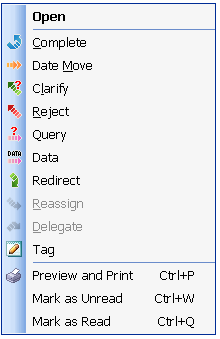

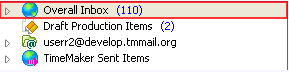
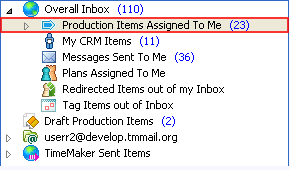
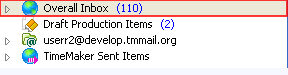
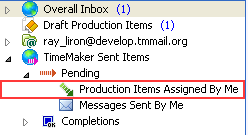
 All Action Toolbar buttons can be accessed from the Action Menu by right-clicking the
All Action Toolbar buttons can be accessed from the Action Menu by right-clicking the 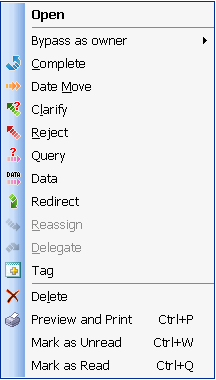
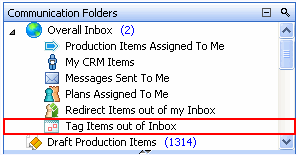
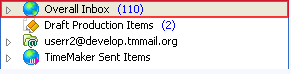
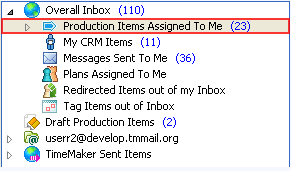
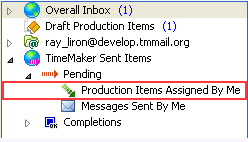
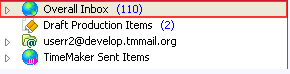
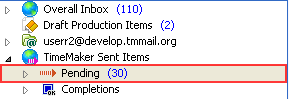
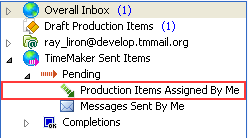
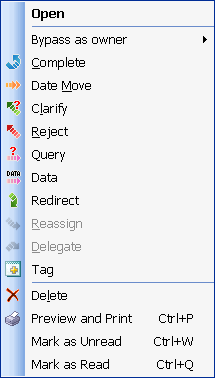
 A tool that enables the
A tool that enables the