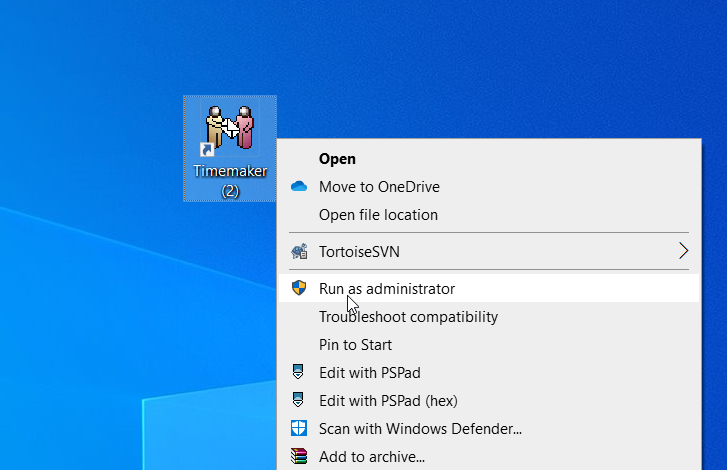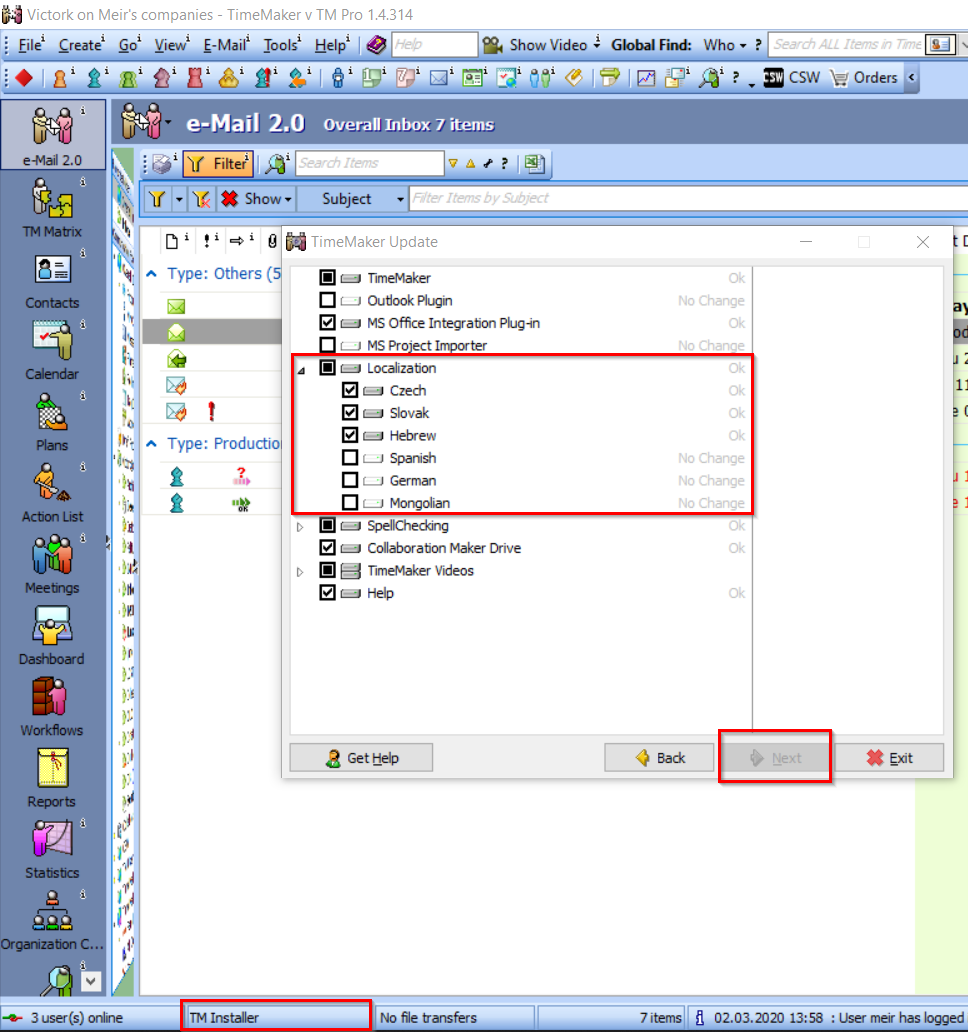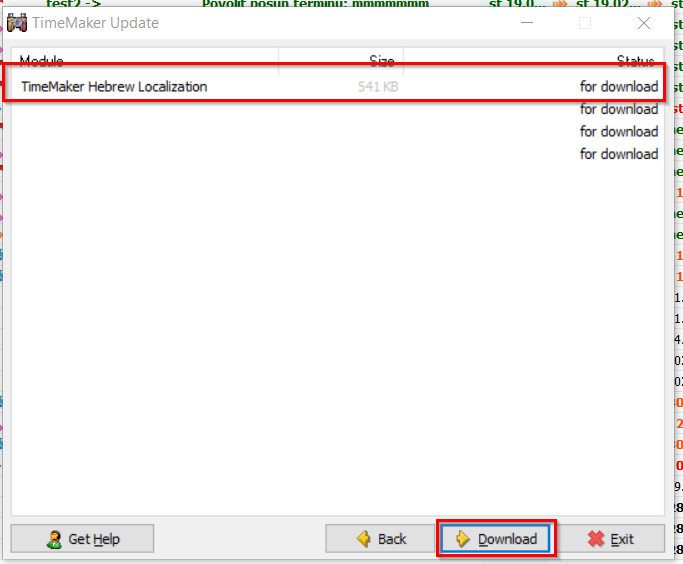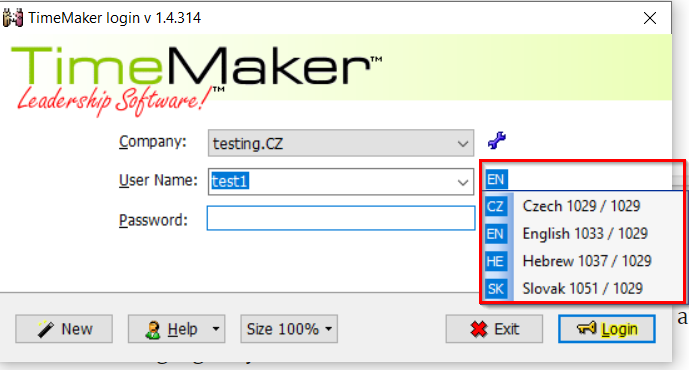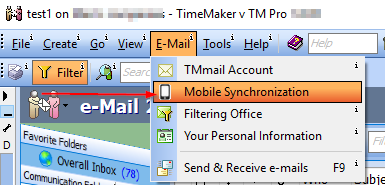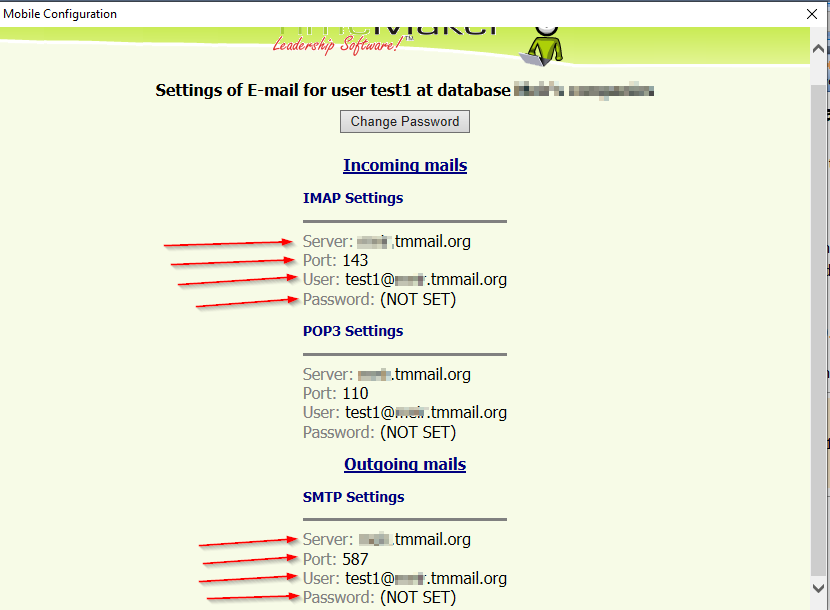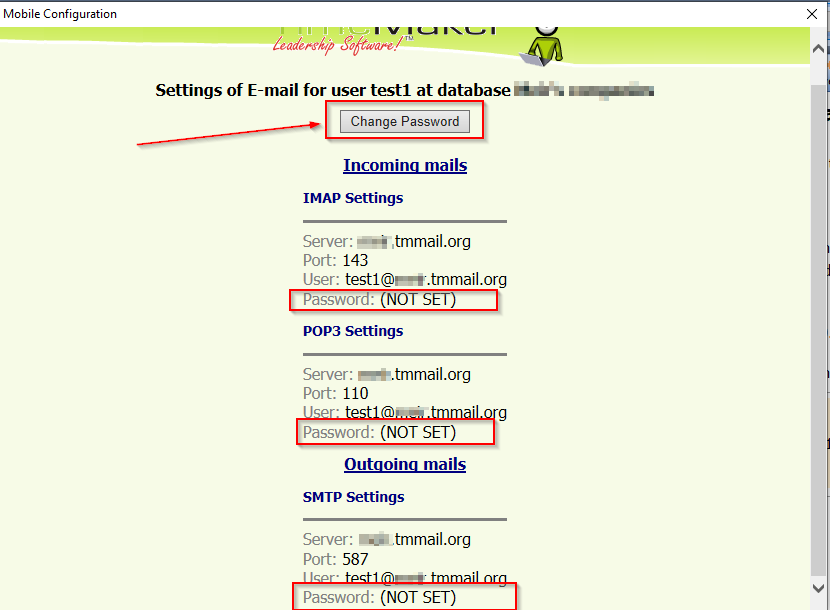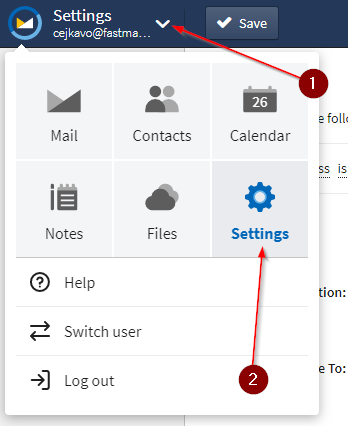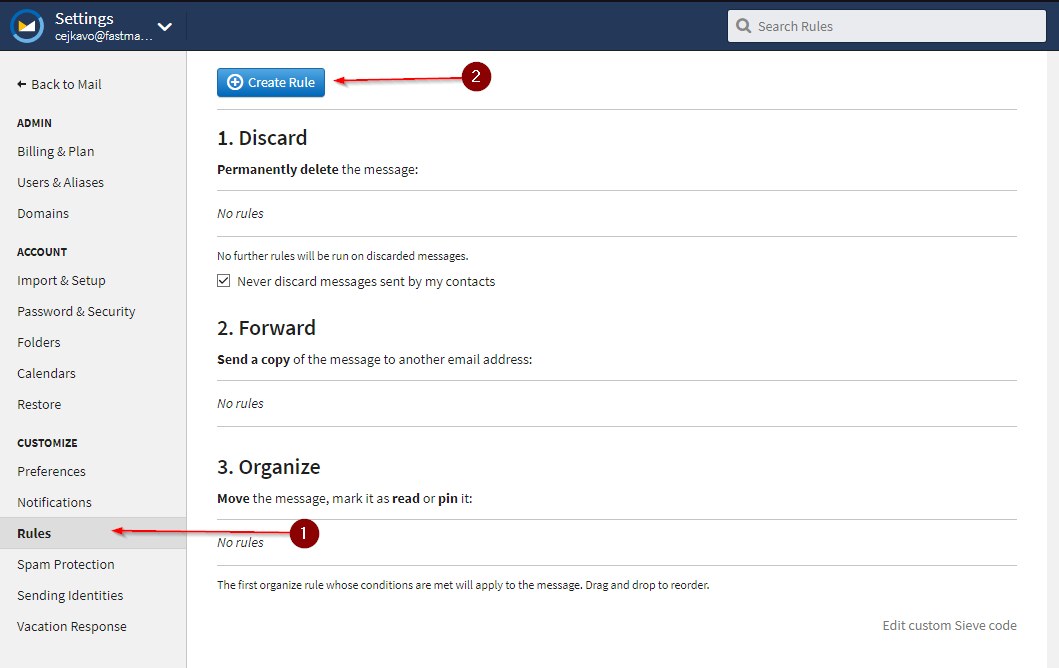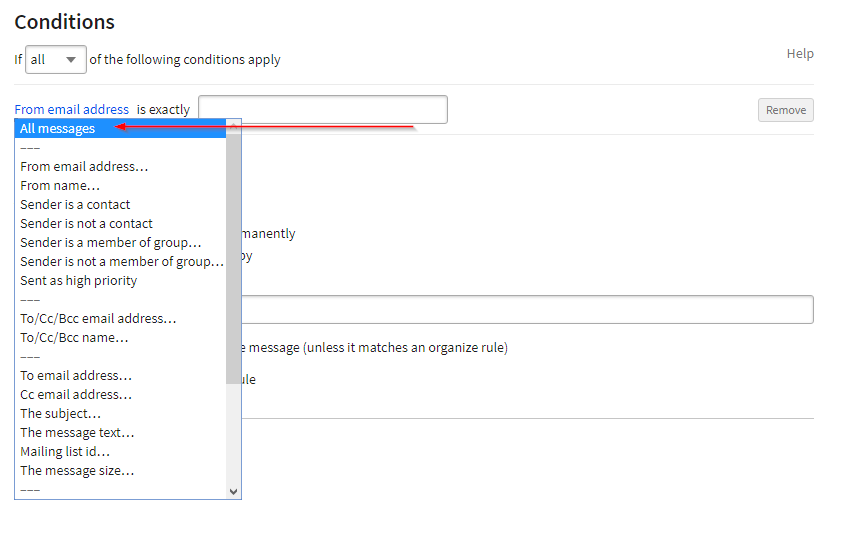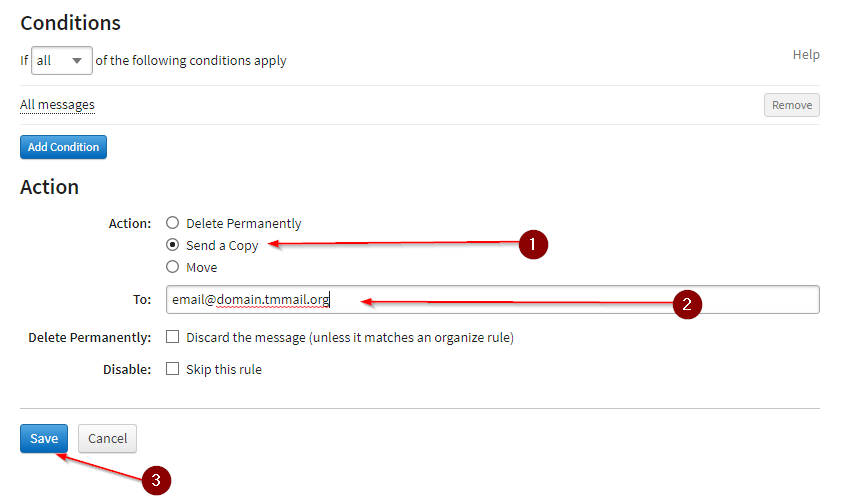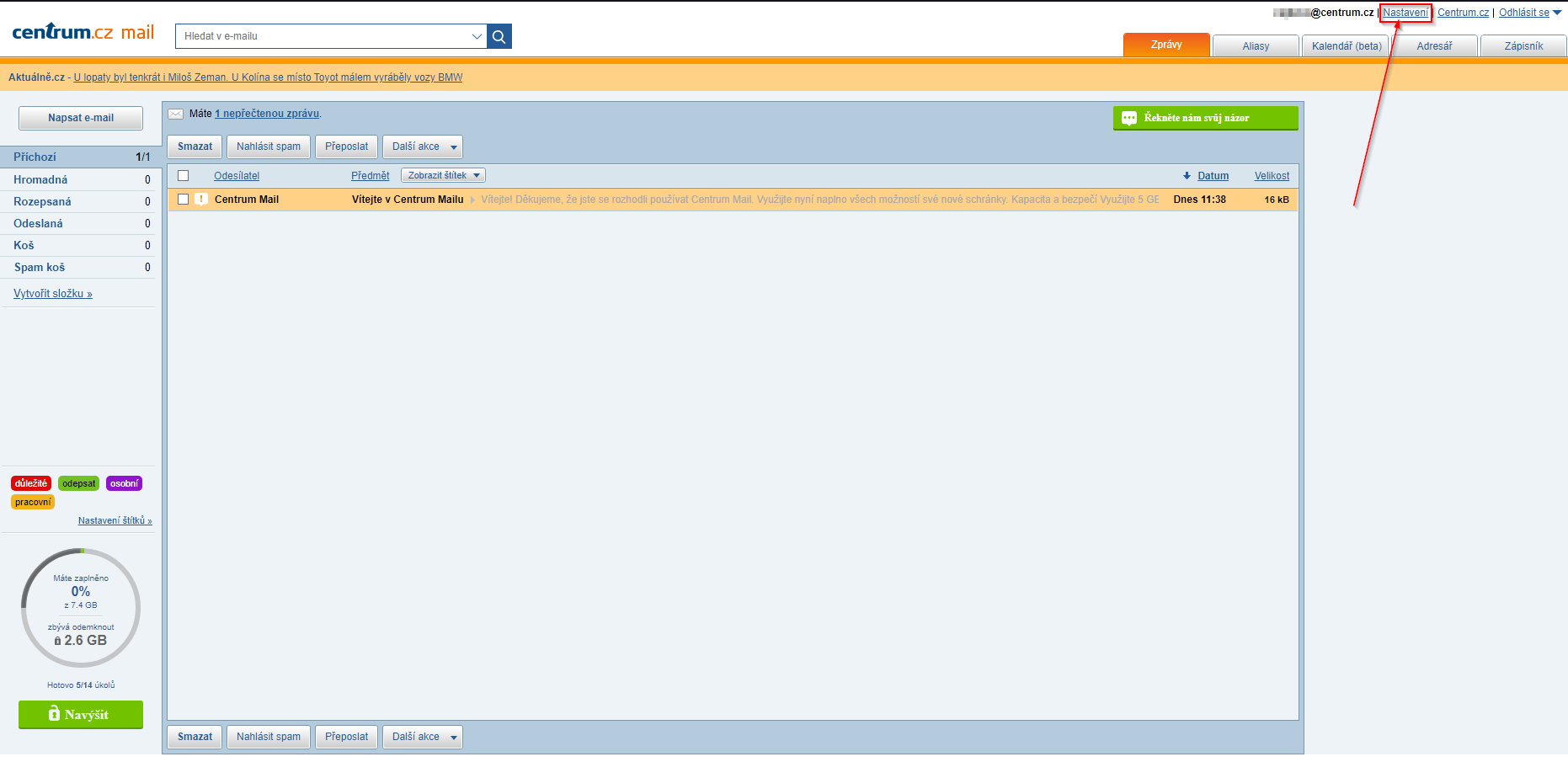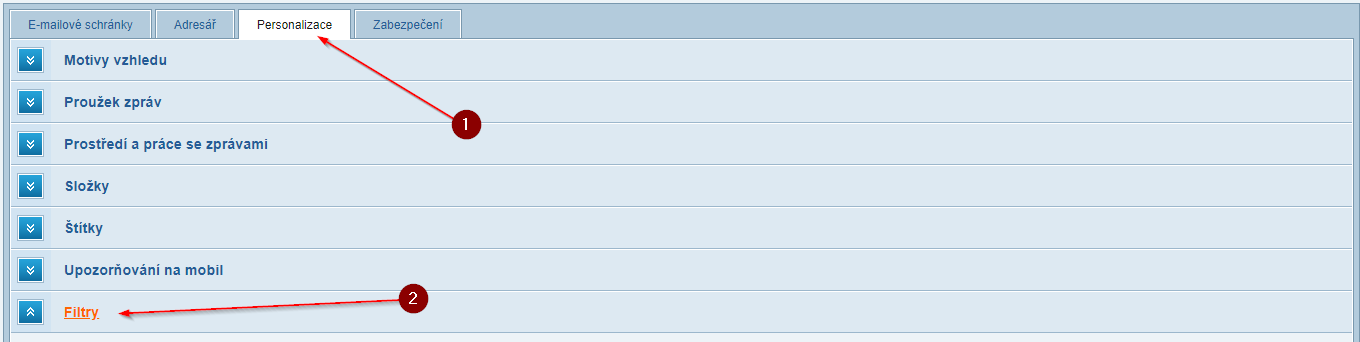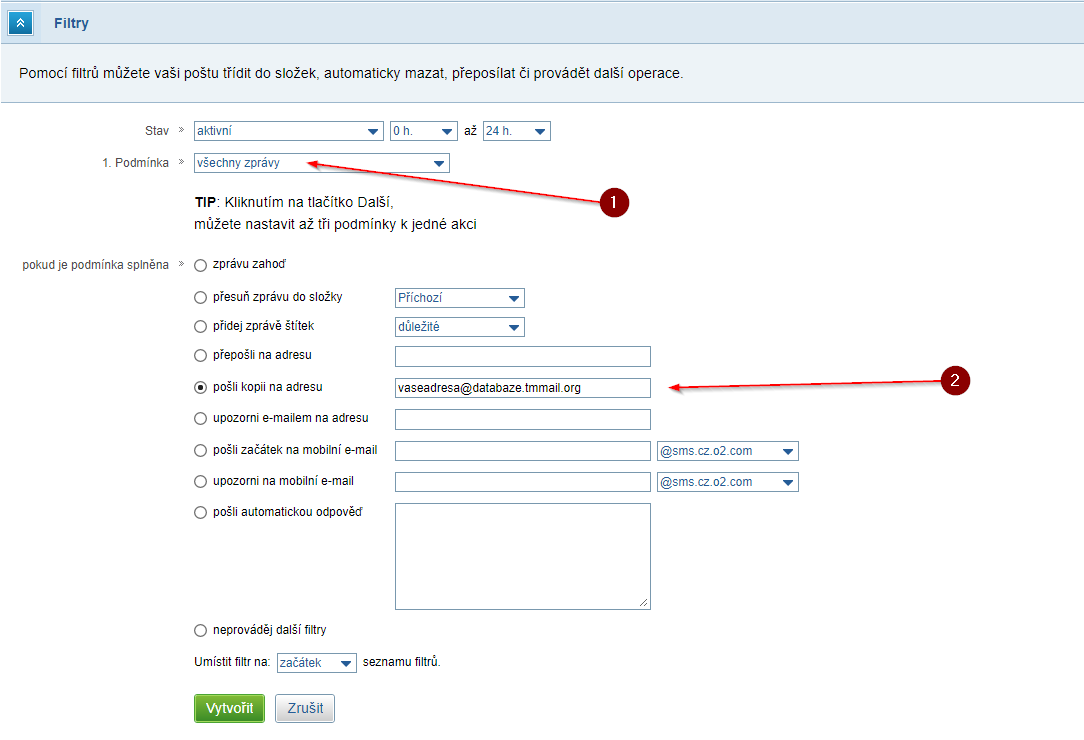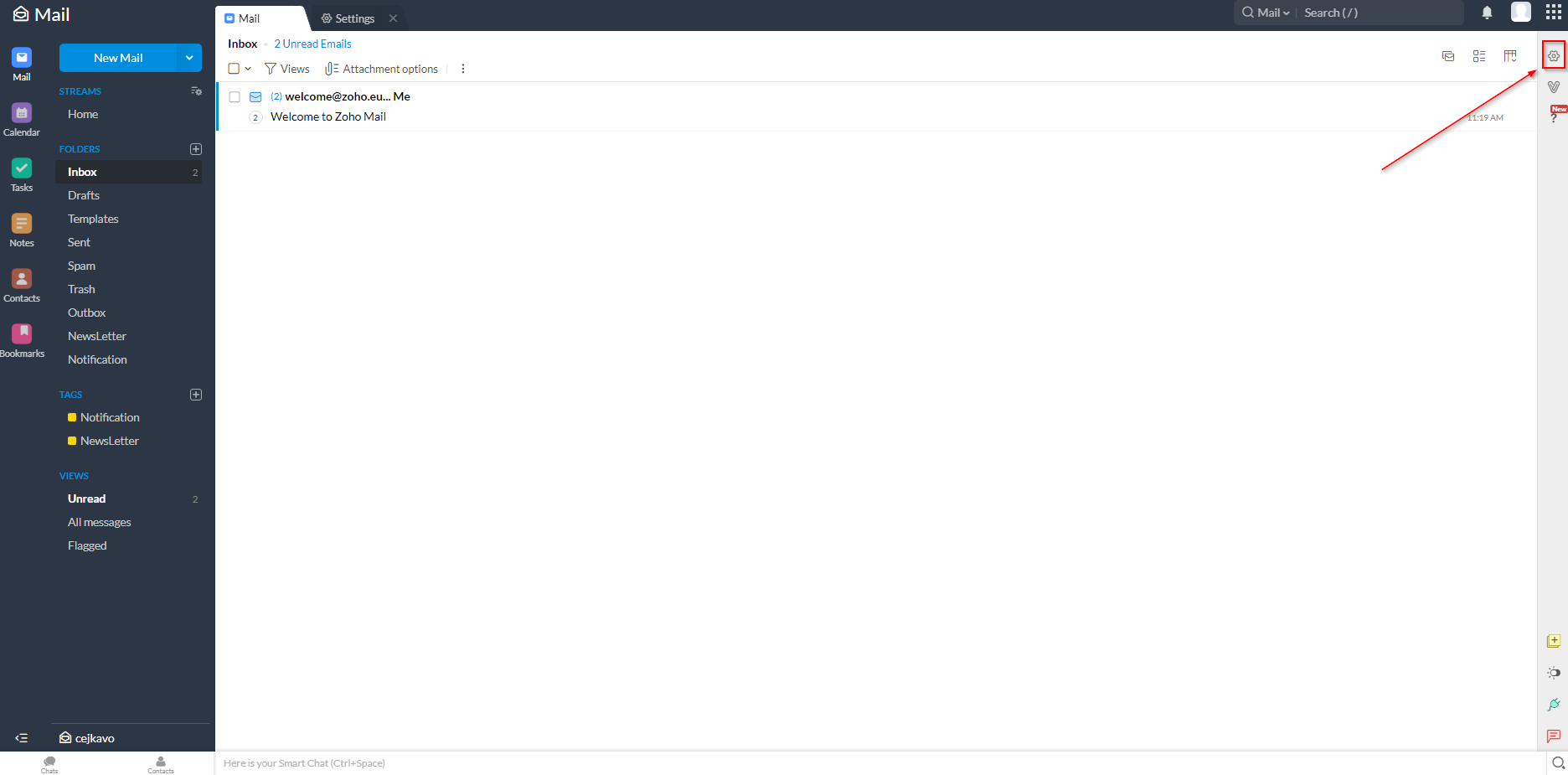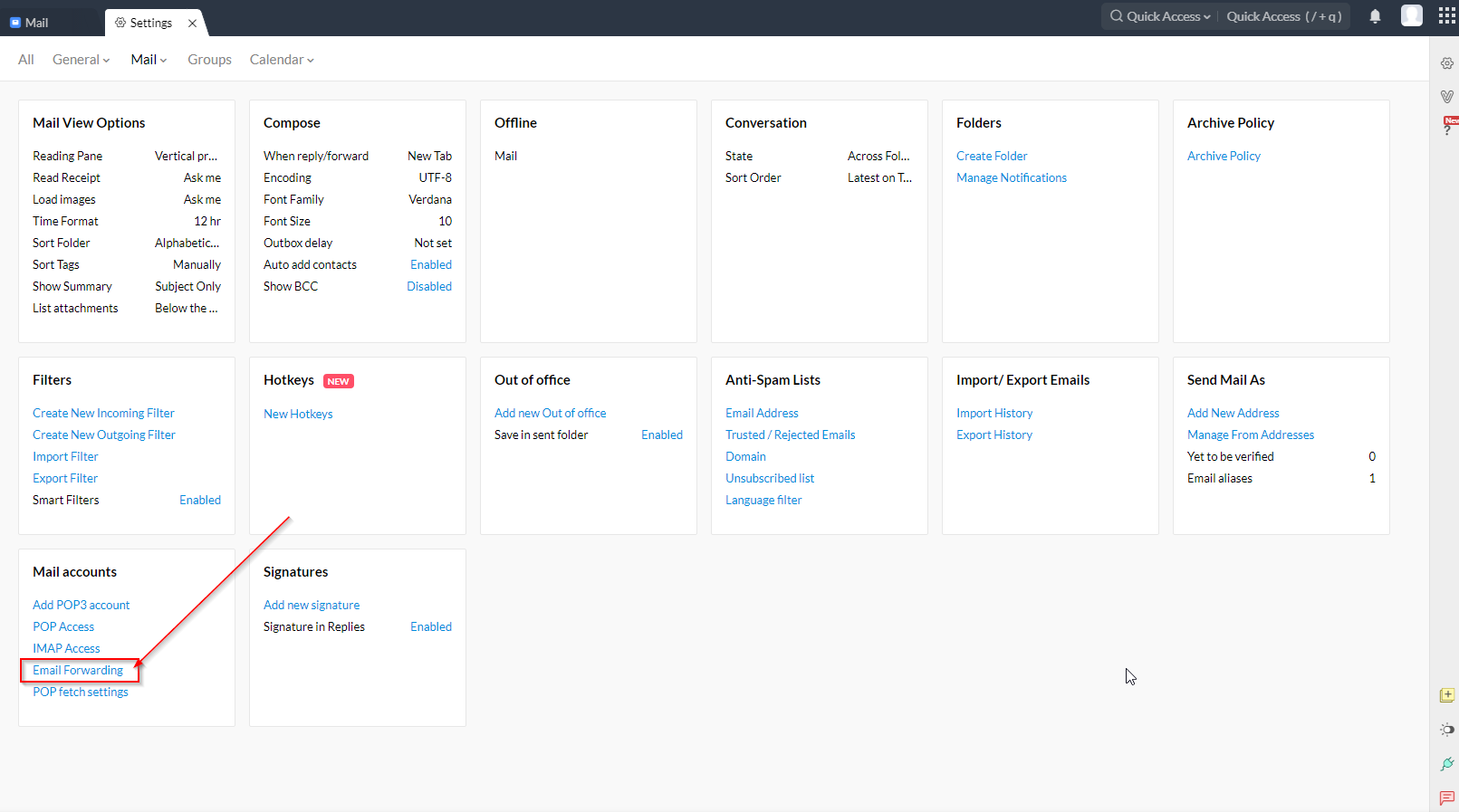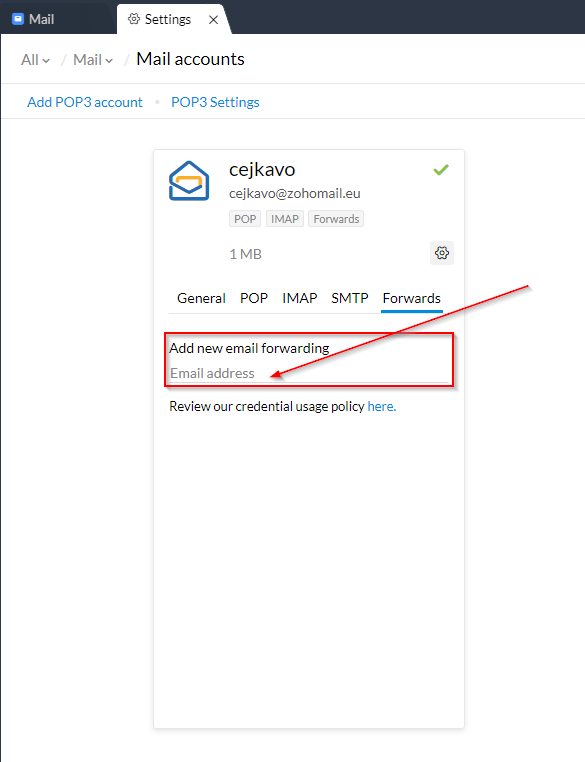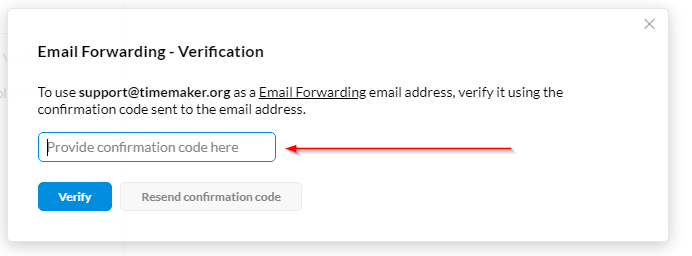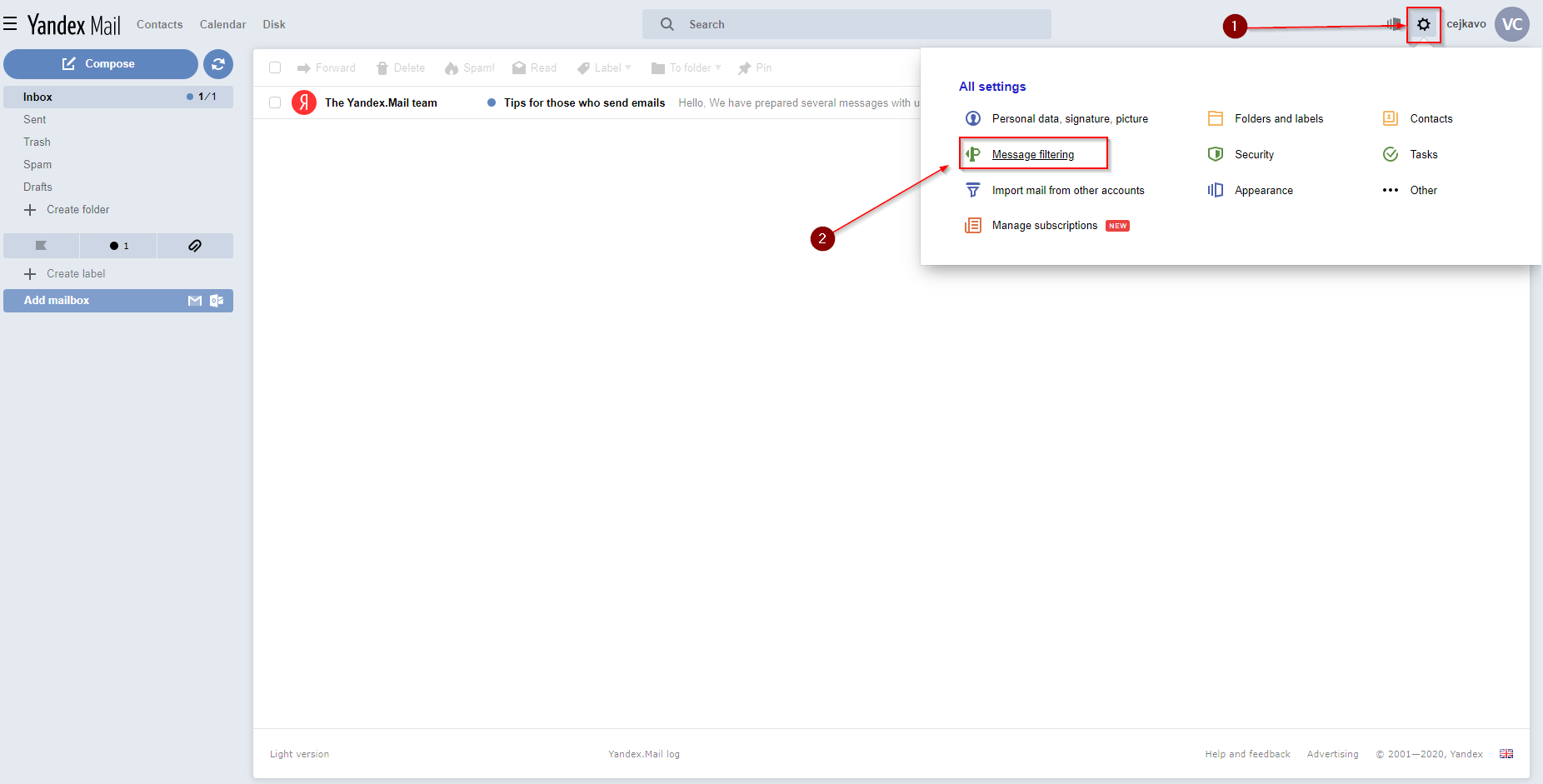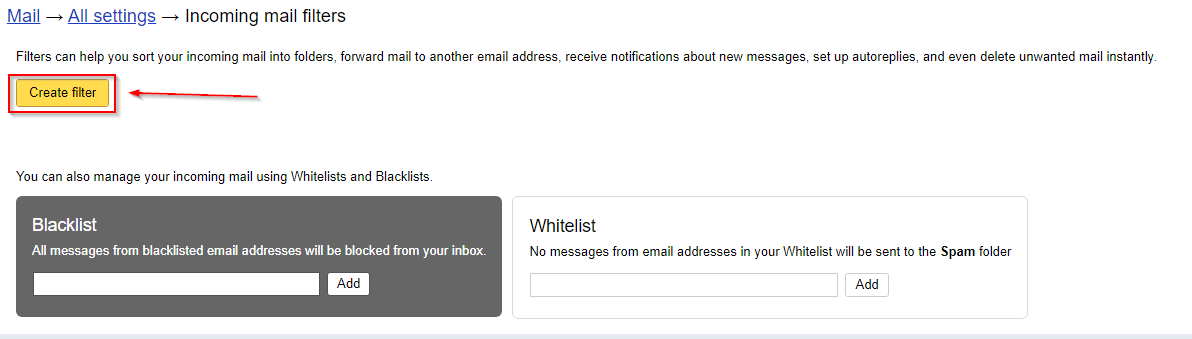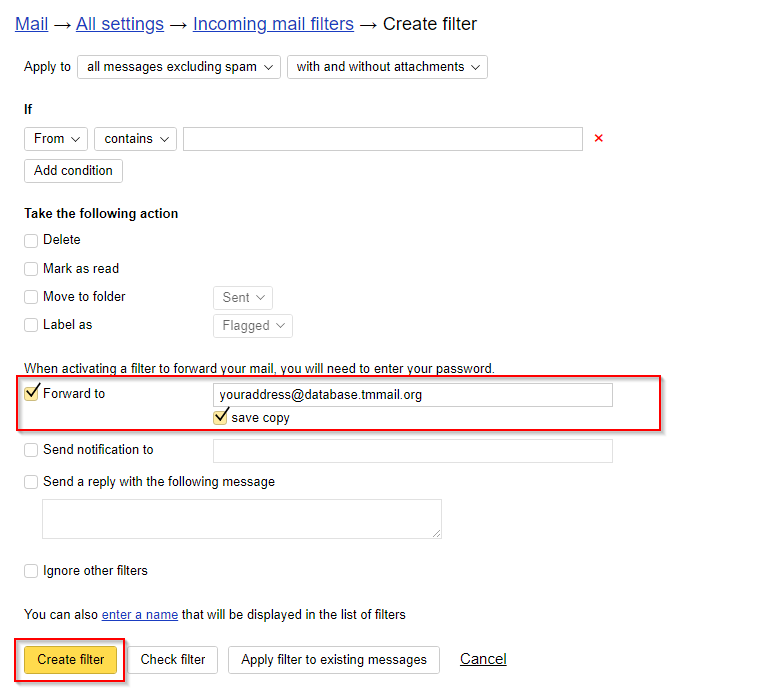Main menu bar is located on top of timemaker window by default. You can use it to control most of the features that TimeMaker software offers. In this guide we will show you some of these options and provide you links to advanced guides.
In Main Menu bar you can:
create items
switch modules
access the E-mail menu
setup user configuration
get help
and more!
Click on “i” icon on specific Main Menu category to get detailed information on its options.

Or, you can click on following categories, coresponding with these in TimeMaker software:
File – control system related operations, such as: going offline.
Create – create an email or Production Item.
Go – switch to various TM Modules.
View – control the way the TM is presented.
E-Mail – set the processes for the sending and receiving of e-mail messages
Tools – set the TM according to your needs. The system administrator will have more rights than a TM User.
Help – obtain online support, read the manual, and access the TM BLOG.
Show Video – view videos which explain the most important TM actions you can perform.