What is it?
General Settings is a tool enabling the configuration of the TimeMaker look and feel as well as the software’s behavior.
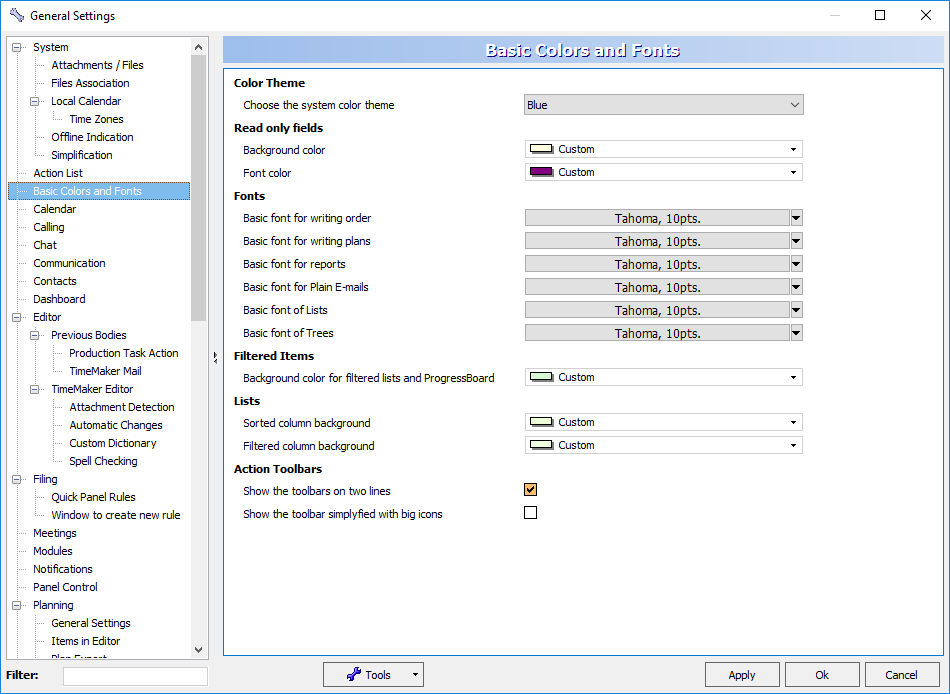
What happens if clicked?
The General Settings window will open. You can customize your TimeMaker environment.
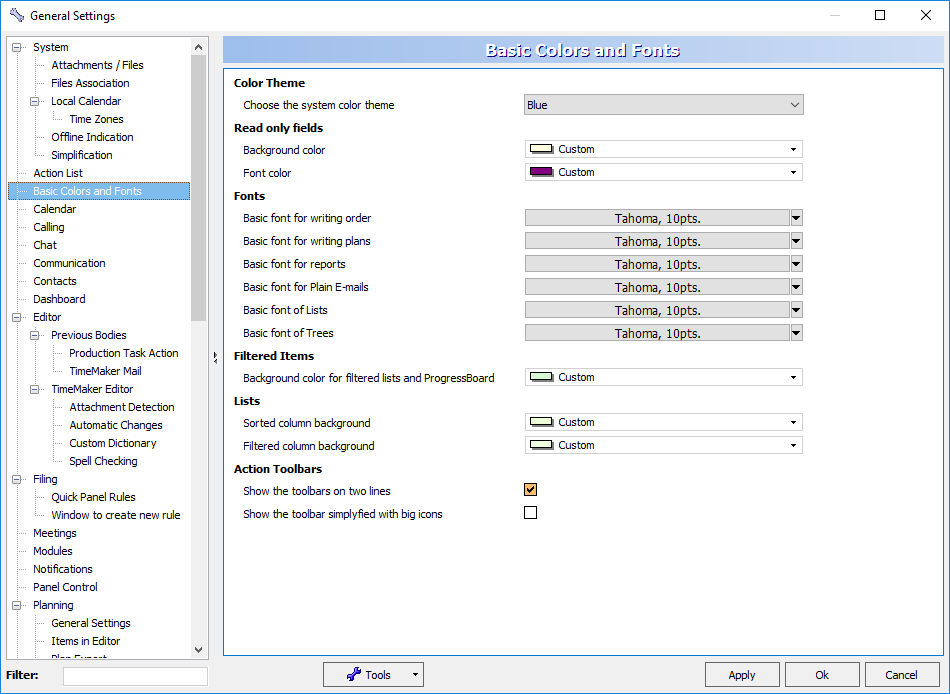
What is it?
General Settings is a tool enabling the configuration of the TimeMaker look and feel as well as the software’s behavior.
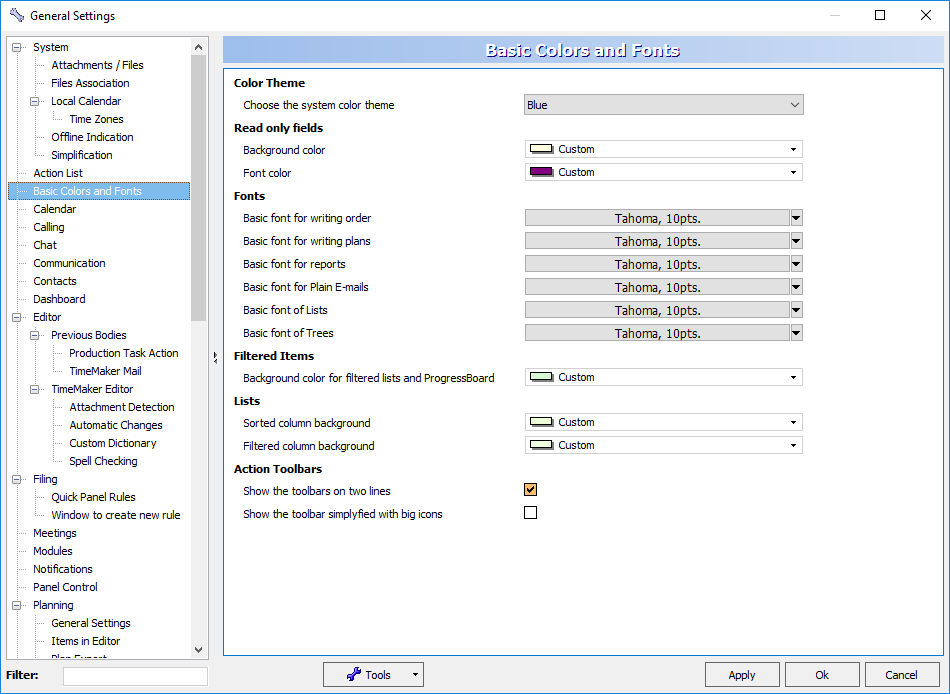
What happens if clicked?
The General Settings window will open. You can customize your TimeMaker environment.
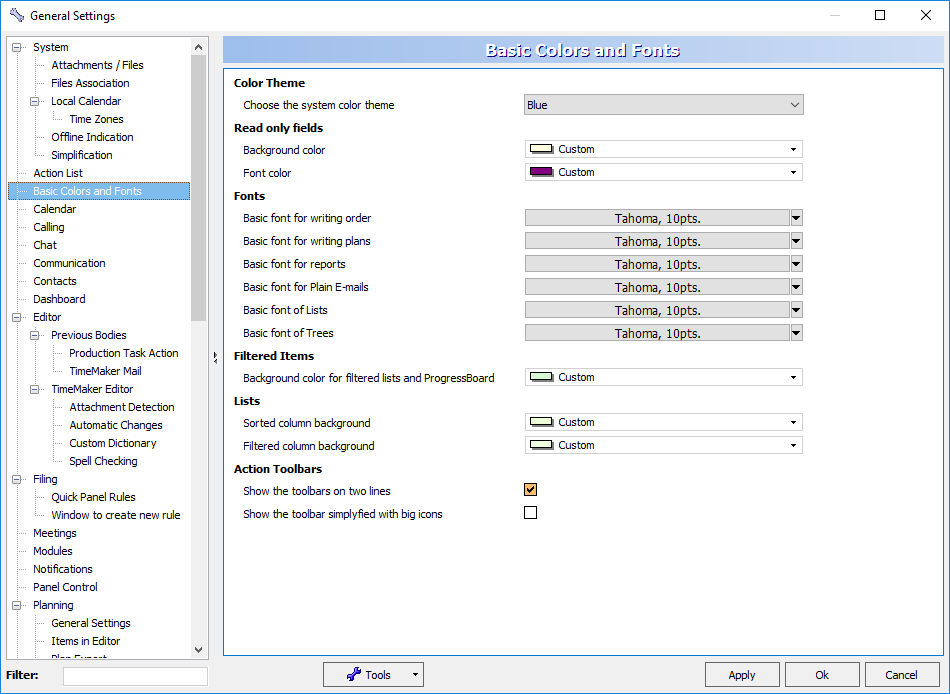
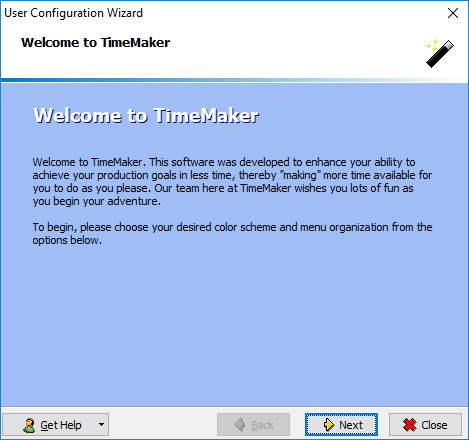
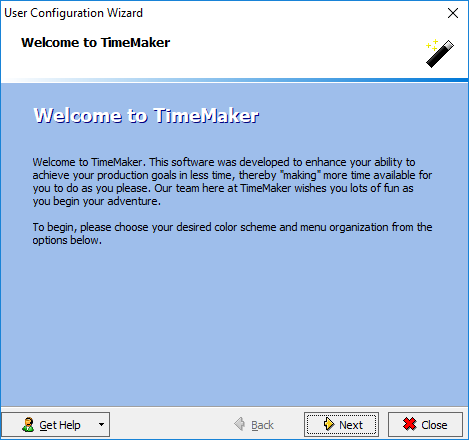
What is it?
The Junior Task Watcher is a management tool providing an overview of the workload assigned to your Juniors. As the Junior’s Senior using Junior Task Watcher, you can access this production Data, initiate a production request, initiate a Chat communication with your Junior or access the TM Matrix for more detailed information.
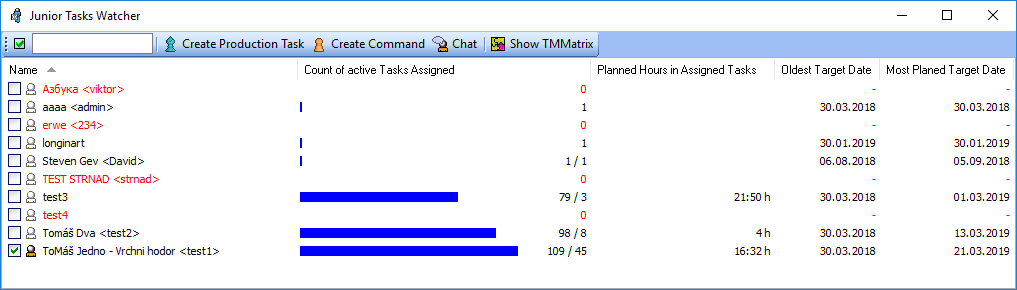
What happens if clicked?
The Junior Tasks Watcher window will open
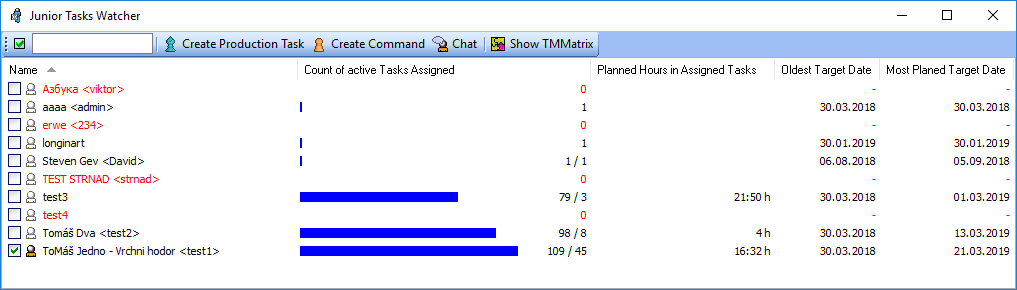
allowing you to view the number of Production Tasks assigned to each Junior, the hours planned for the Production Tasks, and other relevant data, assign a Production Task or Command, or access Chat or the TM Matrix.
What is it?
The Quick Contacts window contains the list of all TimeMaker Users and the list of e-mail contacts saved in your Personal Contacts folder and your Outlook contacts. Quick Contacts:
1.Displays which TimeMaker Users within your organization are online.
2.Enables the initiation of an instant and secure chat with any TimeMaker User within your organization.
3. Provides a quick way to create an Action Item, TimeMaker Message or e-mail.
4.Enables TM’s Desktop Sharing feature.
5.Provides quick access to the selected TimeMaker User’s or e-mail user’s Contact information.
6.Provides a quick method of dialing the phone number of the selected TM or e-mail user.
How to use?
To display the Quick Contacts window, go to the main menu of the e-Mail 2.0 Module. Click the View drop down menu, then click Show Quick Contacts.
To hide the Quick Contacts window, click  on the Quick Contacts title bar.
on the Quick Contacts title bar.
To initiate a private and secure Chat with a TimeMaker User, double-click the name of the user you want to talk to.
To initiate Desktop Sharing, select the user and click on the Quick Contacts toolbar
on the Quick Contacts toolbar
To access Contact information, select and double click the Contact from the Quick Contacts list.
To dial a phone number, select the user and click on the Quick Contacts toolbar
Location
On the left side of the e-Mail 2.0 module window, below the Communication Folders.
If Today’s Calendar is displayed, the Quick Contacts window will be located below it.
What is it?
Today`s Calendar is a fast way to see all your Appointments (TimeMaker and Outlook Appointments) set for today.
This feature allows you to display/hide current day Appointments which are scheduled in your calendar.
The Today`s Calendar window is shown or hidden.
What is it?
The Quick Filing mini Panel is a panel that allows you to file Emails and TimeMaker Messages based on your predefined rules, eliminating the need to drag emails to a complicated Folder Structure, thus effectively creating your filing policy.
Filing Rules are used to define where an email or TimeMaker Message will be filed once it has been handled.
An email or TimeMaker Message can have an unlimited number of rules defining where the email or Message will be filed, allowing you to decide which rule to apply for a specific email or Message.
For example, rules can be established to direct that all emails from a particular person will be filed at this person’s Folder. You may, however, want some of the emails from this person filed in a Folder related to something this person is working on, or in your personal Folder.
The Filing Rule is a powerful way to define the semi-automatic (requires user action) filing conditions.
Sent emails and TimeMaker Messages can also be directed for filing in specific Folders based on established Filing Rules, thus ensuring all related communications are filed in one Folder and are easily accessible.
Filing Rules also enable Cross Filing by copying the email or TimeMaker Message to more than one Folder when desired. This feature allows easy access to information in the future. The emails and Messages are not actually copied but a link is created, thus despite use of Cross Filing, the size of the database is essentially not affected.
NoteThe panel will be shown only for Emails and TimeMaker Messages when an applicable Filing Rule exists.
What happens if clicked?
The Quick Filing mini Panel is presented (when Filing Rules exist and are applicable) allowing the quick filing of Emails and TimeMaker Messages.
What is it?
The Quick Contacts Window is a window containing the list of all the TimeMaker User and Email Contacts and is used:
1. To show who is online or off line.
2. To enable initiation of secure chat with any TimeMaker User.
3. As a quick way to create Production Tasks, Commands, Mini Plans, TimeMaker Messages or Emails.
4. To enable Desktop Sharing.
5. To show the selected TM User Contact data.
6. To dial the phone number of the selected Contact.
What happens if clicked?
The Quick Contacts window appears displaying a list of TimeMaker Users who are online or off line as well as list of Email Contacts.
The system can be set to show any combination of online TimeMaker Users, online and off line TimeMaker Users and Email Contacts.
What is it?
Action List is a modernized to-do list. The TimeMaker Action List can include any of Production Item as well as ad hoc to-do list items.
Production Items can be dragged to the Action List from the List of Items Window. The Target Date of a Production Items can be changed by dragging the Production Items to the desired date on the Action List calendar. When dragging Production Items to the Action List by right clicking, a Sub Menu opens enabling you to perform one of the following actions in relation to the Production Items: Tag To Date, Tag to Date – Keep in the Inbox, Move Date, Move Date with Visual, Nuke to Date with its sub menu, Nuke to Date with visual.
What happens if clicked?
The Action List window appears. Utilizing the Action List window you can view and manage your different Action Lists.
Shortcut – Alt+A
What is it?
The Favourite Folder feature allows you to select the Communication Folders you most frequently use and place them in the Favourite Folders. It is used when the Folder Structure becomes long and complex and the you want a way to quickly access your most used Folders.
Folders can be added to the Favourite Folders by dragging a Folder to the Favourite Folders area. Folders can also be added to the Favourite Folders by right-clicking on the selected Folder and then clicking Add to Favourite Folders in the shortcut menu.
What happens if clicked?
The Favourite Folders window appears or disappears.
What is it?
The Filter is a sophisticated tool that allows you to set the way data will be presented.
Using the Filter, you can choose to display the List of Items Window based on the status of the items’ Sent Date, Received Date, Target Date or Tag Date. You can also ensure that Tagged Items are showing regardless of the Filter selected.
The Filter can also quickly Filter specific users by typing in the To/From field the or Email address.
The Pull Down menu of the Filter has a set of pre-defined Item Type based Filters that enable the you to display the your choice of Production Items and/or Plans and/or TimeMaker Messages and/or Emails and/or Failed Operations and/or based on the Performer, Items Assigned – Past Due and/or My Items.
This extremely powerful feature also has the ability to define User Defined Filters.
What happens if clicked?
The Filter toolbar appears. The Filter enables the user to set the way in which data is presented in the List of Items Window.