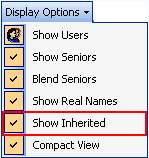
Category: Uncategorized
Show Real Names
What is it?
In TimeMaker, users have a Login Name and a Real Name. This tool allows you to display the Real Name of the users with User Rights, in addition to their Login Names.
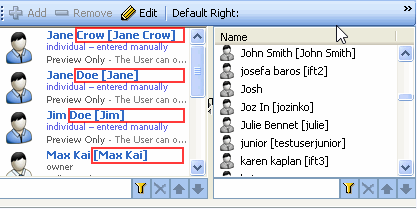
What happens if clicked?
The Real Names of the TimeMaker user that have User Rights will be displayed next to the Login Name or hidden.
Note: The Show Real Names option is checked by default.
Blend Seniors
What is it?
In Public Folder, when you assign rights to a user that has a Senior(s), the TimeMaker system will automatically grant the same rights to the Senior.
This tool allows you to display the Seniors added icon and text in a dim red color.
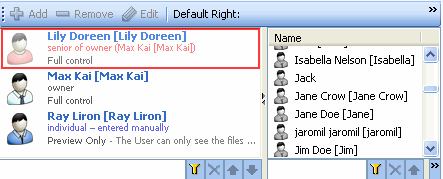
What happens if clicked?
The Seniors of the TimeMaker users granted User Rights will be displayed in a dim red color.
Note: The Blend Seniors option is checked by default.
Show Seniors
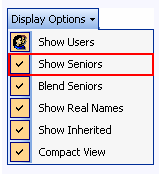
What is it?In Public folder, when you assign rights to a user that has a Seniors, the TimeMaker system will automatically grant the same rights to the Senior.
This tool allows you to display or hide the Seniors who have been added. The icons and text of the displayed Seniors are colored red.
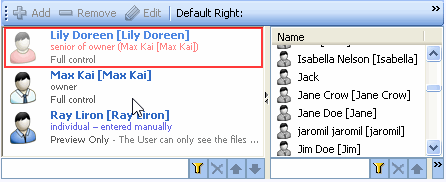
What happens if clicked?
Users who have been granted rights due to their seniority to a manually added user will be hidden or displayed at the User Rights window.
Note: The Show Seniors option is checked by default.
Show Users
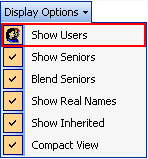
What is it?
A tool enabling you to show or hide the Name window that displays the list of TimeMaker users, who do not have any rights to the folder.
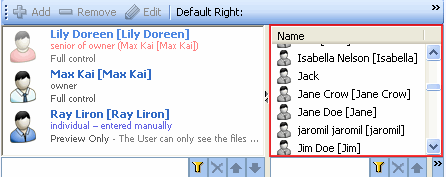
What happens if clicked?
The Name window will be hidden or displayed.
Note: The Name window is displayed by default.
Display Options
What is it?
A tool that allows you to define how users with User Rights will be presented, and to hide and unhide the list of users that do not have rights to the folder.
Note: All options except Compact View are selected by default.
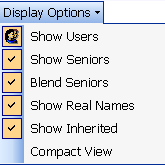
Note: The Compact View option allows you to view all User Rights data at once.
What happens if clicked?
The following options are presented:
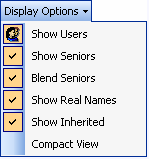
Show Users – will hide or show the list of users that do not have User Rights to the folder.
Show Seniors – For Public folders, when you assign User Rights to a Junior, the Junior’s Senior will concurrently inherit the same User Rights. This option allows you to show or hide which Seniors have inherited the User Rights.
Blend Seniors – the colors assigned to the Seniors will be washed out.
Show Real Names – The system’s default settings show the TimeMaker User name. This option allows you to show the TimeMaker User name and the user’s Real Name.
Show Inherited –
Compact View – a table displaying the users and their User Rights.
Owner rights
What is it?
The user has the full rights over the plan and its items. He can (subject to his plan’s limits) Complete, Data Move, Delegate, Activate, Deactivate, Cancel, Delete, etc.
What pappens if clicked?
Not applicable
Sub Owner rights
What is it?
The purpose of the Sub Owner rights is to allow a specific user to easily manipulate the items inside a plan. When we say manipulate we mean: add items, delete items, change the target date, assign Performers and create sub plans – very similar to the rights of an Owner, however, with the general TimeMaker limitation that:
Note: Any user can only activate his or his Junior`s tasks.
What pappens if clicked?
Not applicable
Performer rights
What is it?
A user with Performer’s rights can report Completion, ask for a Data Move, ask for Clarification or Query, send Data, etc.
He is considered to be the Performer of the Production Item and so can do anything a Performer can do.
What pappens if clicked?
Not applicable
Read Only rights
What is it?
Used when a user needs to see an item and its sub-items. Read Only is also being assigned by the system to users who receive Data Interchange, or Query, on items they previously didn’t have any rights to.
What pappens if clicked?
Not applicable