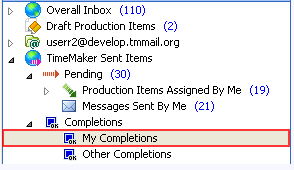Author: Editor Editor
Remove Link/Attachment to TM Item
TimeMaker will suggest a Link between an e-mail and Production Item automatically, or you may ask to create a Link by executing an action Link e-mail to.
After executing the Link e-mail action, the e-mail is Linked to the Production Item but not actually attached.
Executing the Remove TM Link from e-mail will remove the Link between a Production Task and an e-mail.
Note: Executing the Remove TM Link from E-mail action will remove the Link between an e-mail and a Production Item but will not remove the linking action from the task history.
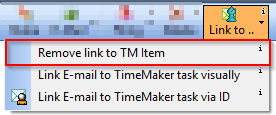
Link e-mail to TimeMaker task via ID
What is it?
A tool that allows you to link an e-mail to an existing Production Item you have rights to view utilizing the item ID.
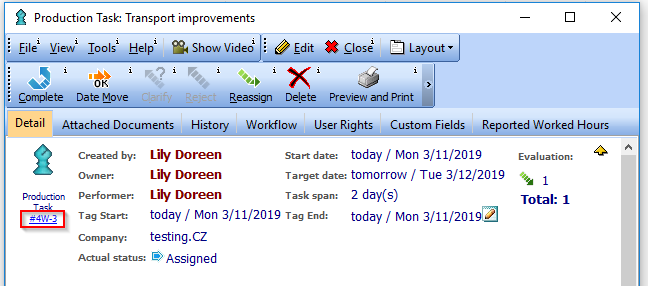
The Link E-mail to Production Item via ID feature allows you to link an e-mail to a Production Item via the Production Item’s ID.
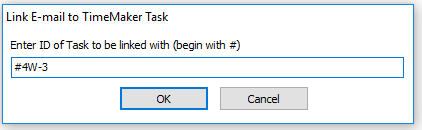
(Every Production Item has its own ID displayed in the header of the Production Item).
What happens if clicked?
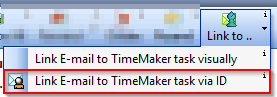
After you click the Link E-mail to Production Item Via ID, the ID window will be displayed.
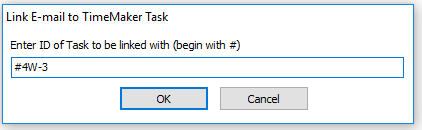
- Enter the Production Item ID and click OK. The Item’s window will be opened and the e-mail is Linked (the system knows that that e-mail is associated to this Production Item) to the Production Item but not yet Attached (the e-mail has become part of the Production Item) to the task.
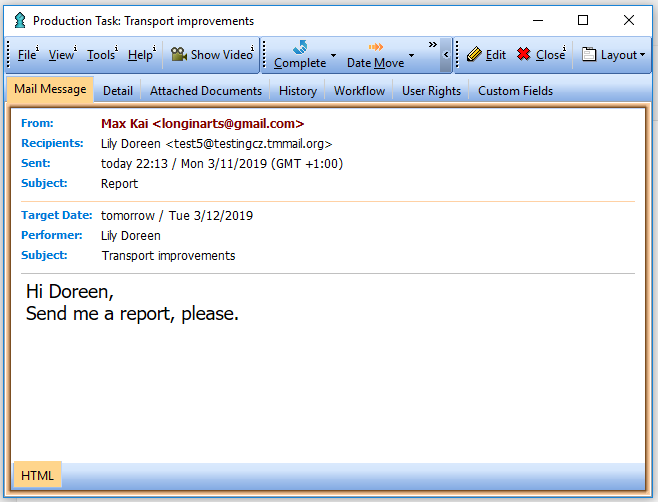
- On the Mail Message tab

click Attach E-mail
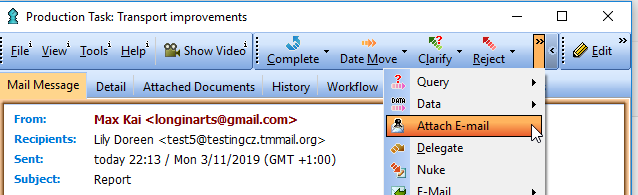
and the Linked E-mail window will be opened.
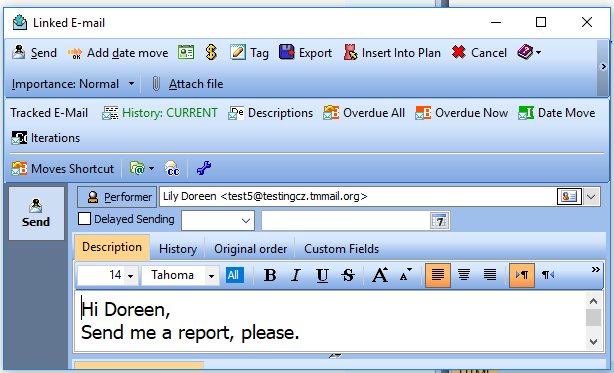
Note: You can now execute any of the standard actions in regard to the Linked E-mail. - Click Send and. The e-mail is Attached.
Note: You must click Send for the e-mail to be Attached to the Production Item.
A Linked and Attached e-Mails are indicated by the following icon  .
.
Today`s Calendar
Today`s Calendar is a quick way to view all your TM and Microsoft Outlook Appointments and Meetings set for today.
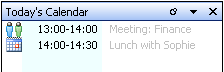
Today`s Calendar allows you to display/hide your Appointments.
To display the Today`s Calendar window, go to the main menu of the e-Mail 2.0 Module . Click the View drop down menu, then click Show Today’s Calendar.
To hide the Today’s Calendar window, click the Today’s Calendar title bar .
To minimize the Today’s Calendar window, click the Today’s Calendar title bar .
TM Item Preview window
In the Preview window, you can read the content of the item, open attachments, follow a hyperlink and read item`s full history and respond to requests or messages using the Actions toolbar.
Note: The Actions toolbar can be located:
on the top of the items list
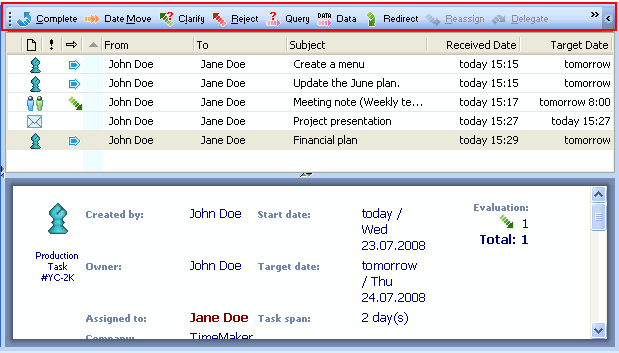
in the Preview panel
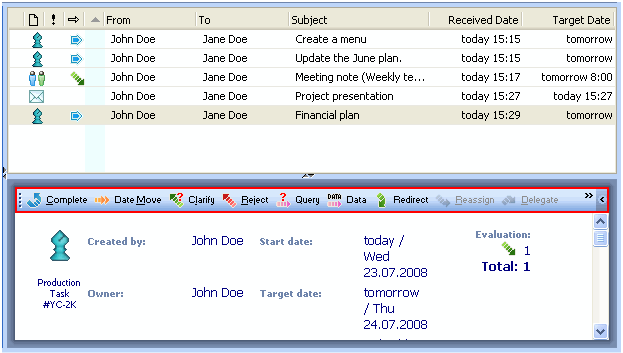
Depending on the item (Production Task, TimeMaker Message, Plan, etc.) you can get detailed information about it. For example, you can see who is the Owner of the Production Task, its actual status, Start and Target Date of the task, etc.
Display/hide the Preview window
To display/hide the Preview toolbar, on the View menu, click Show Detail on the Bottom or Show Detail at the Side (depending on where you want item preview to be shown).
Production Items Assigned By Me folder
Folder Content Information
Production Items Assigned by Me
All Production Items assigned by you that are not yet Completed and closed. These items remain in the Production Items Assigned by Me
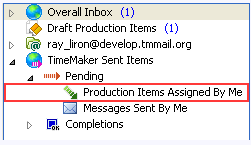
folder until:
- Completed by you (as the Owner ).
- Completed by you (as the Performer).
- Deleted by you (as the Owner )
- Delegated by you (as the Owner ) to a new Owner .
- Your acceptance of the Completion Report submitted by the Performer to
- whom the Production Items was assigned.
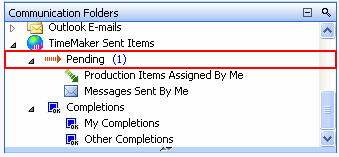
Associated Subfolders
The Production Items Assigned by Me subfolders are created automatically when you assign a Production Items, and are removed automatically when you no longer have Production Items outstanding to that particular person.
See details below.
Production Items Assigned By Me Subfolders
The Production Items Assigned by Me folder contains all the Production Items you have assigned to other TimeMaker Users or to e-mail users. The number of Production Items stored in the Production Items Assigned by Me folder
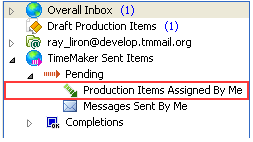
is displayed next to the folder.
The Production Items Assigned by Me subfolders are created automatically when you assign a Production Items, one folder for each TM or e-mail Performer who receives a Production Items from you, and are removed automatically when you no longer have any outstanding Production Items to that particular Performer.
Each folder also displays the number of Production Items assigned by you to the particular Performer.
For example, you assign a Production Items to the TimeMaker User whose login name is “Jim”. The “Jim” folder is created automatically. The number of Production Items stored in the “Jim” folder is displayed next to the folder. When “Jim” completes the Production Items and you have accepted the Completion, the “Jim” folder will be automatically removed.
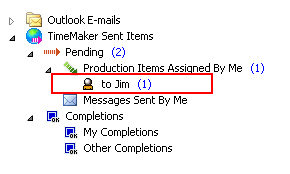
If you assign a Production Items to the e-mail user whose e-mail address is Johndoe@hrs.TM.org, the Johndoe@hrs.TM.org folder is created automatically. The number of Production Items stored in the Johndoe@hrs.TM.org folder is displayed next to the folder. When “Johndoe” completes the Production Items and you have accepted the Completion, the Johndoe@hrs.TM.org folder will be automatically removed.
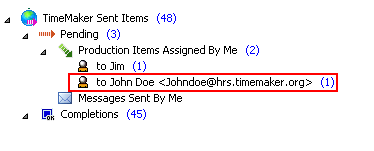
Messages sent by me folder
Folder Content Information
Messages sent by me
All messages sent by you to other TimeMaker Users that have not yet been closed.
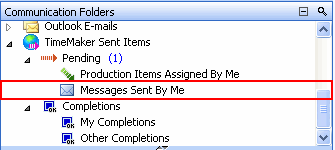
Pending Folder
Folder Content Information
Pending
All Production Items, communications related to Production Items (e.g. Completion Reports, Date Move Requests, etc.) and TimeMaker Messages sent by you to someone else, that have not yet been handled and closed.
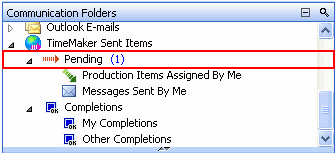
Other Completions folder
Folder Content Information
Other Completions folder
Completed Production Items that were assigned to you and TimeMaker Messages sent to you and closed.
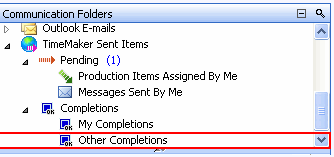
My Completions folder
Folder Content Information
My Completions
Completed Production Items that you assigned to other users and all closed TimeMaker Messages that you sent to other TimeMaker Users.