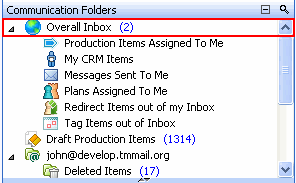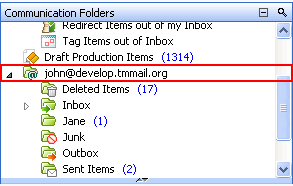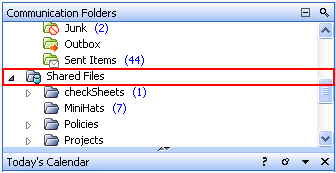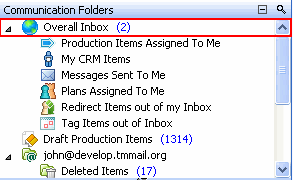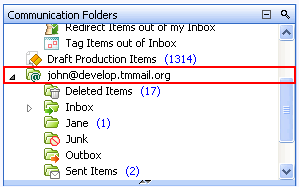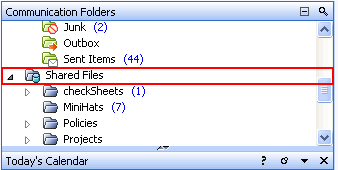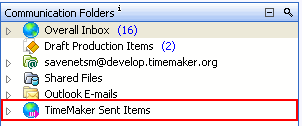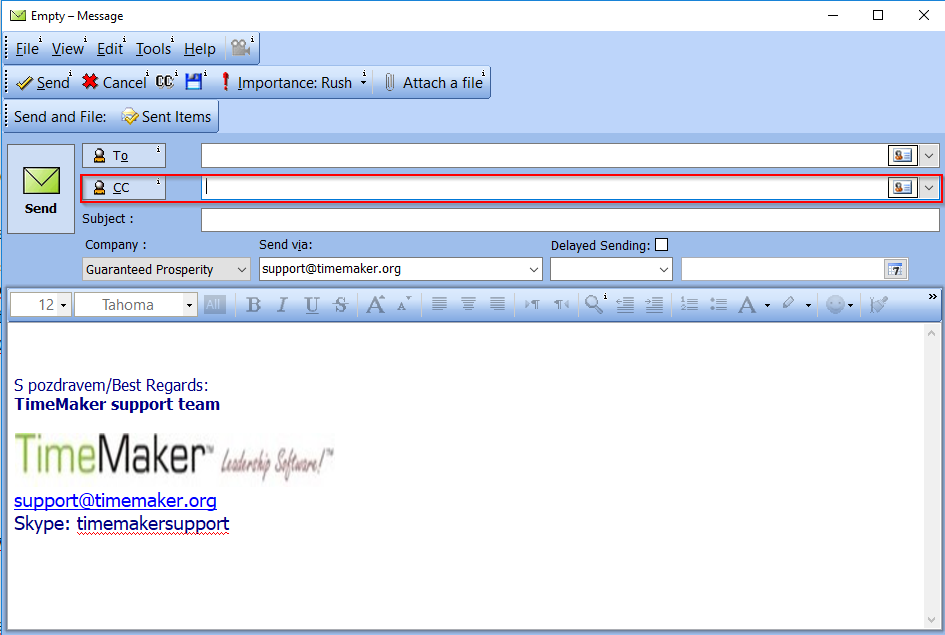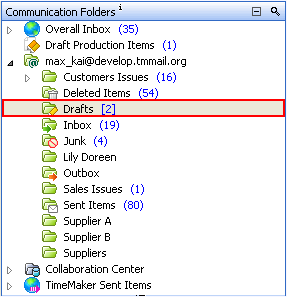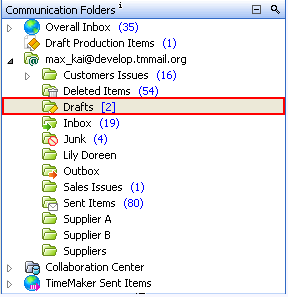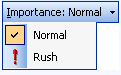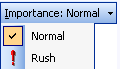Folder Content Information
Overall Inbox
All of your TM communications that have not yet been processed to completion are presented in the Overall Inbox folder. The Overall Inbox folder includes:
Production Items ( Commands, Production Tasks, Plans, Plan Items, CRM Items, Meetings, Work Flow Items) Assigned to you but not yet Completed.
Communications associated with your Production Items (e.g. Completion Reports, Date Move Requests, Clarification Requests, etc.).
TimeMaker Messages you have received.
E-mails, if your e-mails are directed to the TM Inbox.
System messages such as synchronization messages.
Note: Your incoming e-mail messages can be received at your Overall Inbox and Inbox folders, or only at the Inbox folder. Set this option in User config wizard (Tools > User config > TM Mail > Inbox > Include TM E-Mails in TM Inbox).
Overdue Production Items.