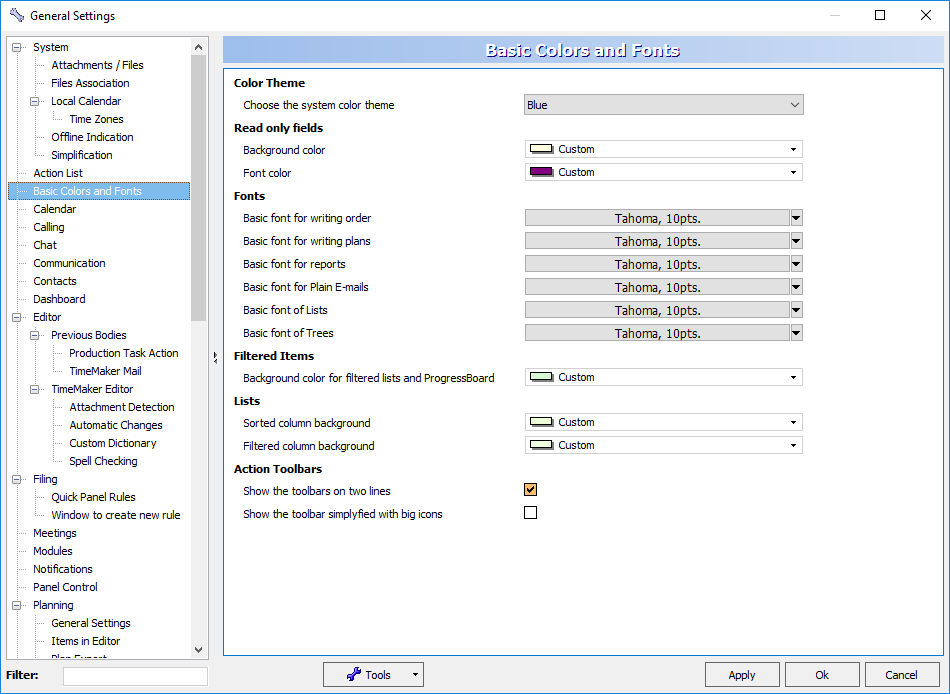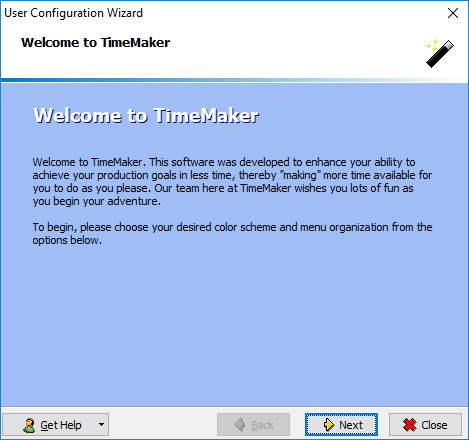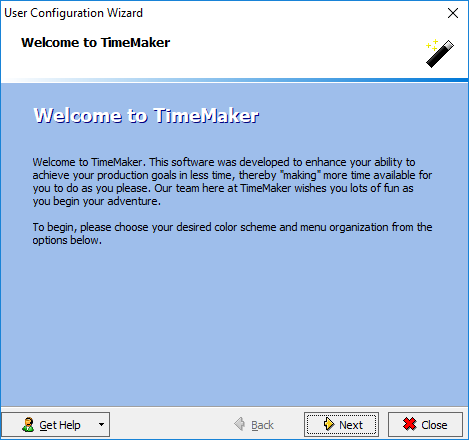What is it? 
Help is the link to the TimeMaker’s detailed online manual.
Short Cut+F1
What happens if clicked?
The TimeMaker manual appears where you can get detailed information about TimeMaker and its use.
Keyboard shortcut+F1
What is it? 
Help is the link to the TimeMaker’s detailed online manual.
Short Cut+F1
What happens if clicked?
The TimeMaker manual appears where you can get detailed information about TimeMaker and its use.
Keyboard shortcut+F1
What is it?
About is a place where you can find general information about the TimeMaker software, such as the current software version, the official Website, License Agreement, Third Party Acknowledgments, and other information.
What happens if clicked?
The About TimeMaker window appears displaying the current version of the TimeMaker software, the official Website, License Agreement, Third Partiy Acknowledgments, and other information.
What is it?
Go to www.timemaker.org directs you to the TimeMaker Web site.
What happens if clicked?
You are connected to the TimeMaker web site at http://www.timemaker.org
What is it?
Get Support Online  is a feature that connects you directly to a TimeMaker support specialist.
is a feature that connects you directly to a TimeMaker support specialist.
You can chat with the TimeMaker Support Specialist. If you have Skype installed, you can talk to the Specialist (the Skype user name for support is “timemaker-helpdesk”). The Specialist can also request access to your computer, allowing him to take control of your computer. If you agree, the specialist will be able to control your mouse to resolve any problem you may be experiencing. You will be able to view all the support specialist is doing, and can disconnect the specialist at anytime.
Our support desk hours are:
GMT – London time
Monday – Friday 07:30 AM – 10:00 PM
(get your local time: https://www.timeanddate.com/worldclock/ )
What happens if clicked?
You are connected to a TimeMaker Support Specialist that will be able to solve any problem you may experience with TimeMaker.
You will be able to chat with the Support Specialist and, if you agree to grant access, the Specialist will be able to control your computer to help you effectively resolve any problem.
What is it?
Report Difficulty allows you to report any kind of TimeMaker bug or malfunction. When you select “Report Difficulty”, the system takes a Screen Shot of the open screen and provides a memo area for your description of the problem you want to report.
Note: You need to ensure you do not have confidential information on the screen when you use Report Difficulty, or select Blur Screenshot at left lower corner of the report screen.
What happens if clicked?
The Send Detailed Report to the TimeMaker Development Team window appears. When this option is selected, the system takes a Screen Shot of your open screen and provides a memo area allowing you to describe the difficulty you’ve experienced.
You can select Blur Screenshot to exclude the Screen Shot from the report.
Short Cut – Ctrl Shift+F1
What is it?
Suggest Improvements is your direct communication line to the TimeMaker development team. Here you can suggest improvements to help make TimeMaker the most advanced Leadership Software.
What happens if clicked?
The Send Detailed Report to the TimeMaker Development Team window appears, in which you can send a detailed report of the TimeMaker issue you want to report or the feature you want improved.
Menu name – Help menu
Purpose:
Help menu allows the user to obtain online support, read the manual, and access the TM BLOG.
Tools menu command
Change login password 
What is it?
Change Password is a tool that enables you to change your login password.
What happens if clicked?
The Set/change user password window will open. You can set or change your User password.
What is it?
General Settings is a tool enabling the configuration of the TimeMaker look and feel as well as the software’s behavior.
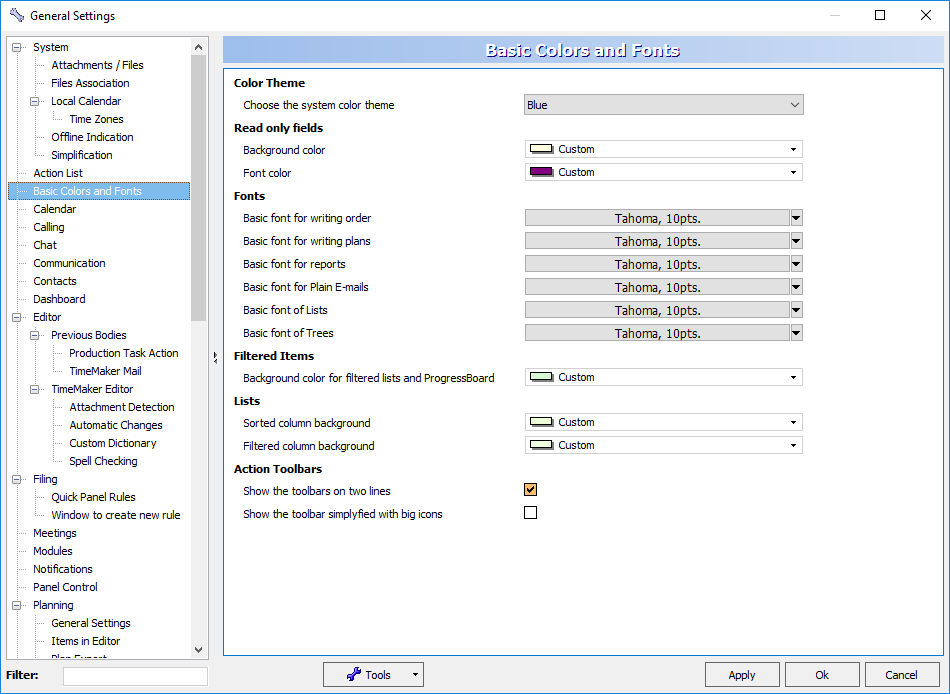
What happens if clicked?
The General Settings window will open. You can customize your TimeMaker environment.