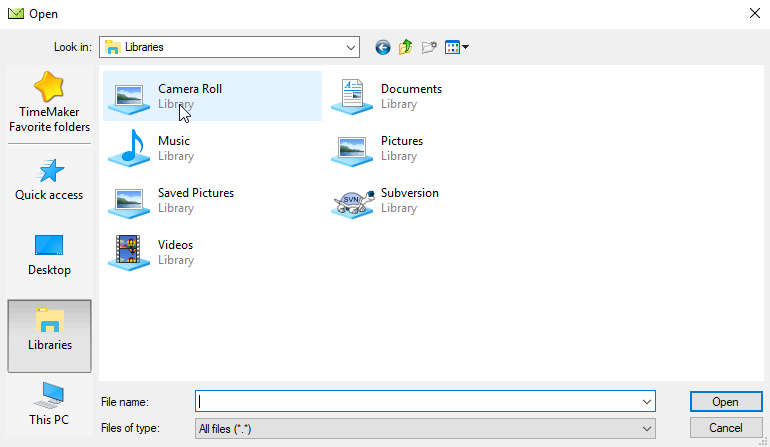What is it?
A tool that enables you to print the Production Task content.
What happens if clicked?
The Production Task content will be printed.
What is it?
A tool that enables you to print the Production Task content.
What happens if clicked?
The Production Task content will be printed.
What is it?
A tool that enables you to cancel the New Production Task window. All data entered into the Production Task will be cancelled.
What happens if clicked?
The New Production Task window will be closed.
What is it?
A tool that enables you to save the Production Task in the Overall Inbox > Draft Production Items folder.
Note: The Production Task is moved to the Draft Production Items folder. It is not sent to the Performer.
What happens if clicked?
The Production Task is directed to the Draft Production Items in the Overall Inbox folder.
What is it?
A tool that enables you to send a Production Task without closing the window. You can continue to edit the Production Task, attach files or add new Performers after sending.
What happens if clicked?
The Production Task will be sent to the designated Performer and the original file remains open.
What is it?
A tool that enables you to send a Production Task to the designated Performer.
What happens if clicked?
The Production Task will be sent to the designated Performer.
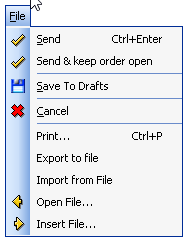
A way to give a task or action item Assigned from anyone in the organization to anyone internal or external to the organization, regardless on their position on the organization command channel.
A Production Task is an item that needs to be Completed by a specific Target Date.
A Production Task can be Assigned to those internal to the organization by use of their TM User Name, and to those external to the organization by use of their e-mail address.
What happens if clicked?
The New Production Task window appears. From this window you can Create a Production Task, specify the Performer, and set the Target Date.
What is it?
Previous Body refers to the Body content of previous actions.
A tool enabling you to select and insert (add to the current body) or embed (replace the current body) with the content of the body of previous actions.
This feature would be used, for example, when you have sent someone a communication and this person did not reply. In this case, you can take the click forward on the original e-mail, add the recipient’s e-mail address, and select the original communication by utilizing the Previous Body feature.
Note: The Previous Body option is enabled when the TM Message has a History.
What happens if clicked?
A pull down menu will open
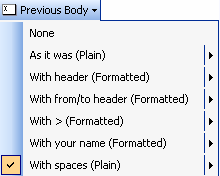
and you will have the following options:
None – use this option to erase the data in the TimeMaker Message window.
The following options each have a sub-option via a sub-menu
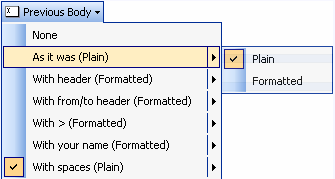
to select if the item will be inserted keeping the original format (Formatted) or as plain text (Plain)
As it was (Plain or Formatted based on sub-menu selection) – use this option to include the original TM Message content.
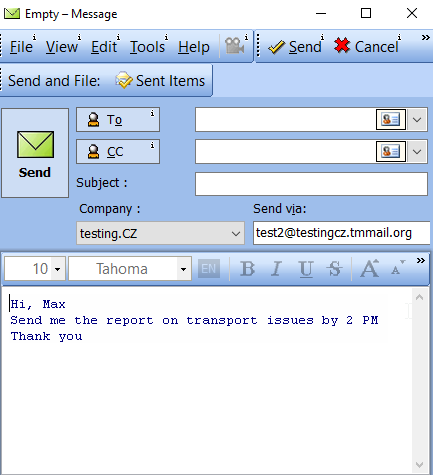
With header (Plain or Formatted based on sub-menu selection) – use this option to insert the Previous Body with the date and time of the previously sent TM Message.
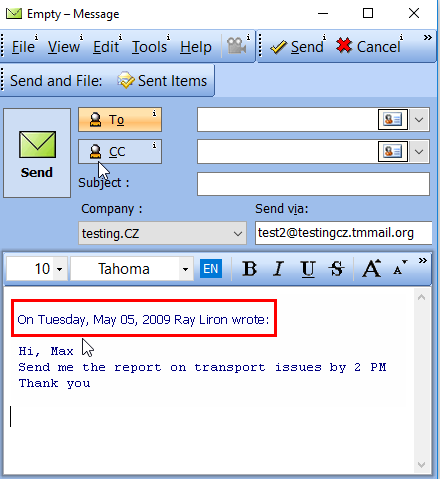
With From/To header (Plain or Formatted based on sub-menu selection) – use this option to insert the Previous Body with the sender, recipient, subject and the date of the previous TM Message.
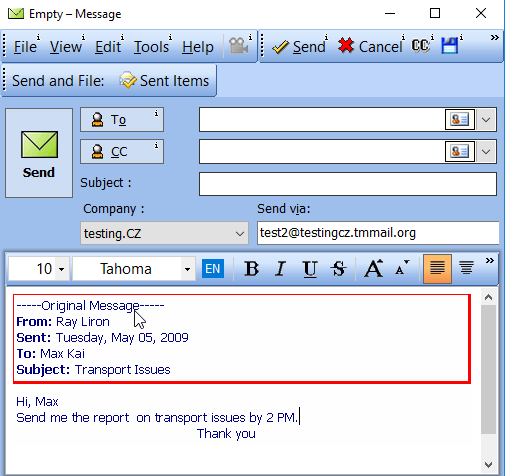
With > (Plain or Formatted based on sub-menu selection) – use this option to insert the Previous Body with “>” added at the start of each line and the date and time of the previously sent TM Message marked at the start of the Previous Body.
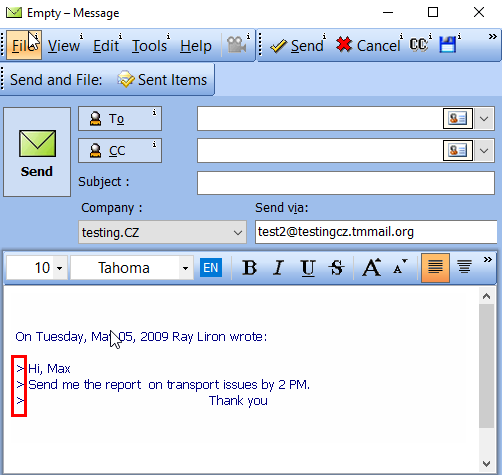
With your name (Plain or Formatted based on sub-menu selection) – use this option to insert the Previous Body with your User Name added at the start of each line and the date and time of the previously sent TM Message marked at the start of the Previous Body.
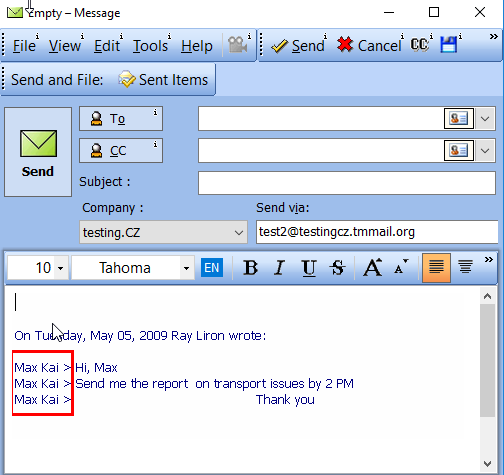
With spaces (Plain or Formatted based on sub-menu selection) – use this option to insert the Previous Body with one space ” ” added at the start of each line and the date and time of the previously sent TM Message marked at the start of the Previous Body .
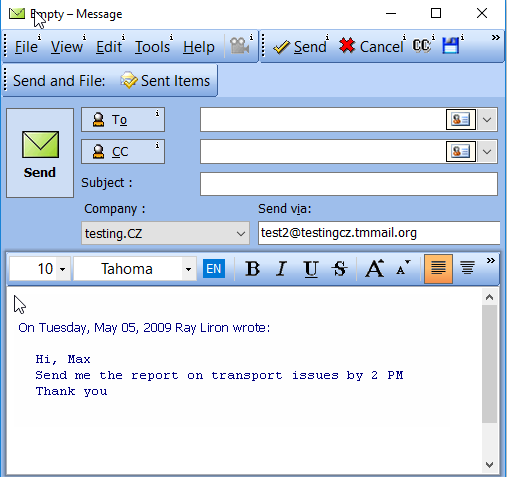
What is it?
History Files are files that have been attached in the past to a TimeMaker Item.
A tool enabling you to recall the History Files from the TM Message or e-mail and attach them to the current action.
What happens if clicked?
All the History Files related to the TM Message or e-mail are added to the current action and presented in the Attach Files section.
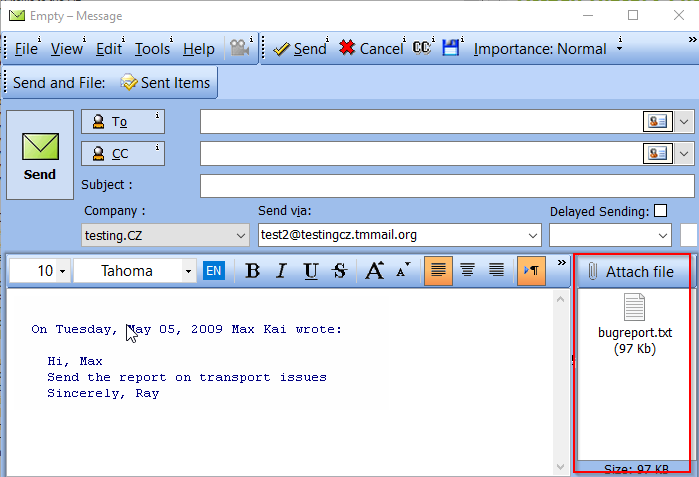
What is it?
A tool that enables you to add file(s) to a TimeMaker Message or e-mail.
What happens if clicked?
The Open window will open.